Prototyping Project 1 Mac OS
Mac OS X has a default that blocks applications that don't come from a verified source or from the Mac App Store. As Mockplus does not come from the Mac App Store, the Mockplus demo package cannot be opened on OS X. To fix this issue, just follow these simple steps: i). UDOO is a mini PC that could run either Android or Linux, with an Arduino-compatible board embedded. UDOO is a powerful prototyping board for software development and design, it’s easy to use and with a few steps you can start using it and creating your projects with minimum knowledge. UDOO merges different computing worlds in one; each world has its strengths and weaknesses, and all of them. Design without silos. Built for the web, Figma is collaborative by nature. Plus, it is packed with design features you already love and unique inventions like the arc tool, vector networks, and auto layout.
With Mockplus Classic, you can easily create realistic yet fully interactive web or app prototypes within minutes, no programming required. The highest skill you'll ever need is mouse click and drag-and-drop.
By following this guide, you will learn how to create an interactive web or app prototype easily step by step.
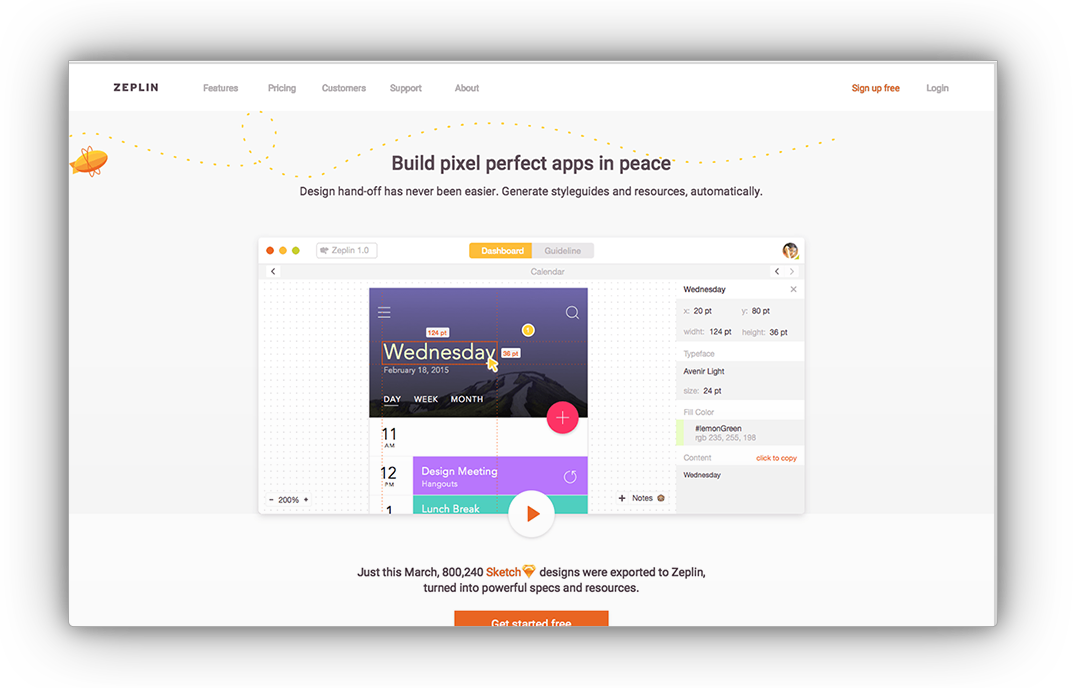
Create your first prototype
After logging into Mockplus desktop app with your account, you can create two types of projects: Personal projects and Collaboration projects:
- Choose Private project if you plan to do everything by yourself;
- Choose Collaboration project if you want your team to work on the same project simultaneously.
Next you'll be taken to the project selection interface, you can choose Mobile, Tablet, Web and Desktop project as you need. For custom sketching you can choose between Whiteboard and Custom:
Then, choose the right page size, if you don't find a match with your device, you can always create a custome size.
Use a template
Don't want to build everything from scratch? Pros and cons of video editing in photoshop. We've got a set of templates you can access by clicking 'Select template':
We have a large number of pre-installed templates for all kinds of scenarios. The template options will differ when you choose different project platforms and devices. With these templates, you can create your own layout or prototypes quickly.
Check more templates and samples: https://help.mockplus.com/p/309
Introduction to user interface
To get started with Mockplus Classic, you need to get yourself familiar with the interface:
Workspace
You can place components and design your prototypes on to the workspace.
Top Toolbar
You can access common options to facilitate your design process with toolbar. You can see the following tools (left to right): Save, Redo, Undo, Group, Ungroup, Format Painter, Repeater, Auto Data Fill, Preview, Publish and share, UI Flow, Export and more.
Project Tree Panel
Project Tree panel allows you to manage your project pages with simple drag-and-drop. You also can create folders to better organize and manage your pages.
Tips: On the top toolbar of this panel, you have more functions to facilitate your work process: MindMap Design Mode, Page Tag, Page Template, Number Page, Hide Current Page and Show Recycle Bin. ·
Component Panel
Component Panel contains all pre-built, ready-to-use component libraries (including over 200 components). All components are organized into smaller libraries, like Interaction, Extention, Layout, Mobile, Static, Chart and Markup.
You can expand and collapse these libraries or directly use search bar to find your desired component.
Icon Panel
Icon Panel provides over 3000 icons in all walks of life. You can also use search bar to look for a specific icon.
My Library Panel
My Library Panel collects or can help import all your favorite components, groups, UI libraries and other design resources, and reuse them freely across different projects or pages with simple drag-and-drop.
With this panel, you can still sync your libraries on different devices for fast reuse, subscribe to and download an online component library in a few clicks.
Master Panel
The Master gives you an effective way to save and reuse common elements, groups, interactions and even pages across your projects. It displayes all your masters by groups and enables you to reuse them into different projects with simple drag-and-drop.
Property Panel
Property panel shows up in the right side of your screen when you select a component. A full set of properties, like colors, texts, borders, etc, can be set there with ease.
Component Style Library
Component Style Library helps you save and copy all styles of a button, text or other components directly with simple clicks.
View a tutorial here: https://help.mockplus.com/p/35·
Interaction Panel
With Mockplus Classic, you can easily drag and drop the link point of a component to create interactions, animations and transitions with ease. You can examine and set the parameters of your interactions in the Interaction panel, including Triggers, Commands, Targets, Animations, Delay time, Duration, etc.
Page Link Panel
Page Link Panel is where you can view and set links between pages with simple clicks. Many transition animations can also be added there, including Swipe left/right/up/down, Slide left/right/up/down, and Fade, etc.
Also show or hide the right and left panels to adjust your workspace by clicking these buttons:
Prototype with Drag and drop
If you decide not to use a template, you'll need to design everything from scratch:
- Drag and drap desired components to the workspace
- Cutomize their properties on the right Property panel
All common properties, such as its text styles, text alignments, position, size, opacity, colors, borders, items, visibility and more can be set there. You can also add a remark or external link to further explain the component.
When you layout your page, also click 'Disable specs' at the bottom. A series of redlines and auto-generated specs will appear to help you place components more accurately and quickly:
View a tutorial here: https://help.mockplus.com/p/103
Create interactions and transitions
In Mockplus Classic, you can easily translate static designs into fully interactive prototypes with simple drag-and-drop. Here you can learn how to create all three types of interactions:
Component interactions
Create an iteraction between components as follows:
- Select a component or component group
- Drag the link point (a gray point in the upper right corner) onto the target component
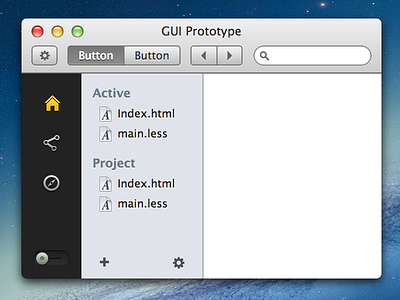
- Set a Trigger and Command
Customize the interaction details in the right panel.
Now, your component interaction is done
Page interactions
Follow the steps above but set the target as a page. You will have a page interaction.
State interactions
With Mockplus Classic, you can easily add 'ClickOn' and 'MouseHover' states to a component for creating a simple state interaction.
To create a state interaction, you only have to click the lightning icon in the Property panel.
For example, in order to create an auto color change on a button, you need to:
- Select a Button component and click the lightning icon
- Set colors for mouse hovering or clicking on the button.
You can view this interaction in action in the Preview mode.
Triggers and commands
To create a vivid prototype that resembles an actual app with precision, We provide you with a set of triggers and commands.
Multiple methods on trigger:
- OnClick
- OnLongClick
- OnLoad
Multiple methods on commands:
- Show/Hide
- Move
- Zoom
- Resize
- Rotate
- Set color
- Switch content
You can also add more complex animations and transitions in the Interaction and Page Link panels on the right.
Share and test prototypes
After having completed your prototype, you can share it with your clients or colleagues, and collect their feedback.
Fox example, if you want to share it as a simple HTML link, you need:
- Click 'Publish and share' on the top toobar
- Copy and share the link with your clients or colleagues
Your clients or colleagues can easily click the link to view and test it on a PC or mobile.
Check out 8 ways to share and test prototypes
Preview prototypes on real devices
You can use Mockplus Classic Mobile Client App to view and test your types on real devices.
Download and install Mockplus Classic Mobile Client App
First, you need to download and install the app on your mobile:
Log in and view prototypes
Log in the app with your Mockplus account to see all your personal and collaboration projects listed there. Click the one that you want to preview:
View projects with View Code
After publishing and sharing your project, apart from a shareable link, you will also get a View Code: What is the megabucks jackpot.
Enter this code to view the prototype on your mobile phone:
View projects by scanning a QR code
After publising a project, you also get a QR code here:
Or here:
Also scan it with your mobile app to view the prototype:
Prototyping Project 1 Mac Os Catalina
Note that this way you can only preview a mobile project.