May's DigiAdventure Mac OS
Send long URLs via e-mail
Magico Diag Tool supports Apple Mac OS and Windows First in the world. Maen games online.
- If you purchased your Mac with OS Catalina (10.15.x) or Big Sur (11.xx.x) already installed, you can skip the uninstall part above and follow the instructions below. 6 'high level' steps needed, follow down the page to make this a painless systematic process.
- From the Apple menu in the corner of your screen, choose About This Mac. You should see the macOS name, such as macOS Big Sur, followed by its version number. If you need to know the build number as well, click the version number to see it. Which macOS version is the latest?
- Turn on Finder integration. If you’re on OSX 10.10 or higher, get sync status directly from Finder by enabling Finder overlays in Settings. First, click the Apple logo in the top left corner of your Mac Desktop and select System Preferences, then select Extensions in the top-level menu (shown in the 3rd row from the top).
- Last year, I started noticing occasional issues with the Magic Mouse I use with a 2015, 13-inch MacBook Air. Everything would be fine for hours, then the Bluetooth connection would suddenly drop.
If you sometimes e-mail URLs to friends or colleagues, you may be vexed when recipients write back to say that a link doesn’t work. For instance, here’s a typical problematic URL: http://www.amazon.com/gp/product/B000BI5KV0/ref=amb_link_4263902_/002-5510588-1062447 .
E-mail clients often insert line breaks in long URLs—such as this one for the March of the Penguins DVD on Amazon.com—so only part of the address ends up as a clickable link. When your recipients click on it, they’ll get a “page not found” message. So how do you avoid this problem? Try these tricks out, and see which one works best with the e-mail clients you and your friends use.
If you use Apple’s Mail and send e-mail in Rich Text Format, an easy solution is to use Mail’s Edit: Add Hyperlink menu item. First copy the long URL from your browser’s address bar (1-C). Then open a new e-mail message and make sure that you’re using Rich Text Format (Format: Make Rich Text). Start composing your e-mail, and when you reach the spot where you want the link to be, type in a short phrase describing the URL—
, for instance. Now select that phrase, choose Edit: Add Hyperlink, and then paste the URL (1-V) into the text field that appears (see “E-mail Long URLs”). When you click on OK, you’ll see that your phrase has been underlined; you’ve created a clickable link.If you don’t want to send Rich Text Format e-mails, try putting angle brackets at either end of your URL, like this:
.URLs enclosed in angle brackets should remain clickable—even if the recipient’s e-mail client inserts a line break for formatting purposes. But with the wide variety of e-mail clients available, there are no guarantees.
If neither of those methods works, visit a Web site that converts long, messy URLs into short ones—TinyURL.com is one good example. Paste your long URL into TinyURL.com’s text field, and then click on the Make TinyURL button. The site will produce a short reference URL—for example, http://tinyurl.com/27ghfn —that most e-mail clients won’t need to break.
Merge two iCal calendars
Have you ever set up two iCal calendars and then wished you’d created only one? For example, I used to have one calendar named Personal and another named Family Stuff—I eventually decided that they were redundant, but how to merge them wasn’t clear.
Luckily, you don’t have to manually move all the events from one calendar to another. Instead, turn to iCal’s Export command. In the Calendars column, select the calendar whose events you want to move to another calendar. Go to File: Export. When the dialog box appears, choose a name and a location for the exported file. (The desktop is probably a fine place to store it; you won’t have this file for very long.) Click on Export.
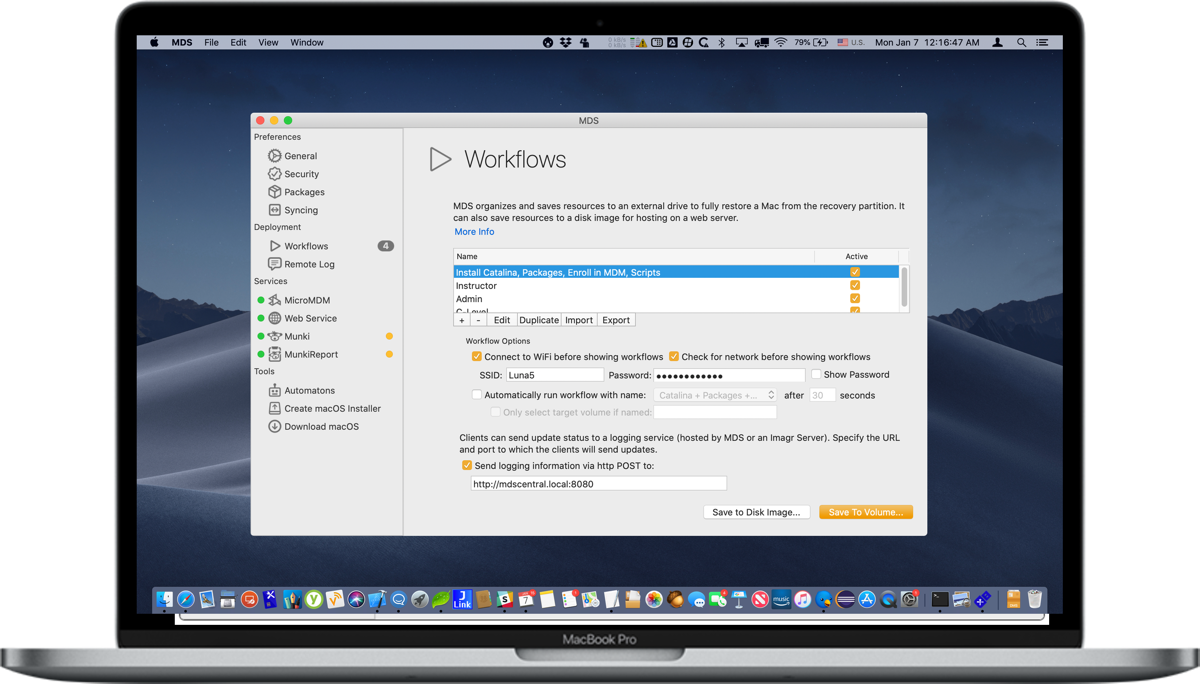
Now choose File: Import. In the Import dialog box, leave the Import An iCal File option selected and click on Import. Navigate to the file; then click on Import again. The Add Events dialog box will appear. The pop-up menu in its middle lets you specify the destination calendar for the imported events (see “Merge Two Calendars”). Choose the one you want, and then click on OK to add the events to it.
Quickly hide Mail’s preview pane
I almost never open an e-mail message in its own window. Instead, I usually read messages in Mail’s preview pane—the area below the message list. (Don’t see it? Double-click on the little dot at the bottom of the Mail window.) The problem is that when you use your Mac in an open office environment, there may be times when you want to quickly hide the contents of the message you’re reading. Perhaps it’s a note about an upcoming surprise party, and the subject of said party is walking toward your cubicle. How to use your android phone as a usb drive.
There are many ways to handle this situation. You can press 1-H to hide Mail, press 1-tab to switch to a different open application, or just press 1-Q to quit Mail altogether. But there’s also a way to stay in Mail while quickly hiding only the message: in the message list, 1-click on the message that’s currently displayed in the preview area. 1-clicking on an already selected item deselects it. In Mail, this means that the preview area will become blank.
You can also hide the entire preview pane, by double-clicking on the bar that divides it from the message list. However, the 1-click method makes it easier to return to preview mode when you’re done being secretive—just click on any message to reveal it again.
Decode Mail’s folder colors
If you use Mail and organize your messages into folders, you might notice that some folders are white and some are blue. For instance, messages imported into Mail wind up stored in a white folder named Imported. But when you create folders on your own, they’re usually blue. There is a method to the madness.

A white folder can contain only other folders, not individual messages. Blue folders, on the other hand, have no such restrictions. So why does a folder end up white or blue? White folders are just folders, while blue folders are mailbox folders. You can see this for yourself in the Finder. Navigate to your user folder / Library/Mail/Mailboxes. Inside this folder is an entry for each top-level folder you have in Mail. White folders will lack the .mbox extension, which indicates that they aren’t mailboxes. As such, these folders can’t be used to store individual messages, but they can store mailboxes.
White folders are useful because they can prevent you from misfiling a message during a drag-and-drop operation—you can’t accidentally drop the message on the top-level folder, because it won’t accept the incoming message. Alternatively, you might want to use white to call out a folder or two, since Mail won’t let you assign colors to folders.
The easiest way to create a white mailbox folder is to make two folders at once. Select Mailbox: New Mailbox. In the dialog box that appears, type two names separated by a forward slash (/). The slash indicates a path hierarchy. For example, say you want to create a new, white Vacations folder, and within that, a subfolder named 2006. Open the New Mailbox dialog box and then type
into the Name field. The leading slash tells Mail that the Vacations folder needs to be at the top level of your hierarchy (otherwise it will go within the currently selected folder). The second slash tells Mail to create the 2006 mailbox within the Vacations folder (see “A Mailbox Shortcut”). Click on OK, and the folders will appear.